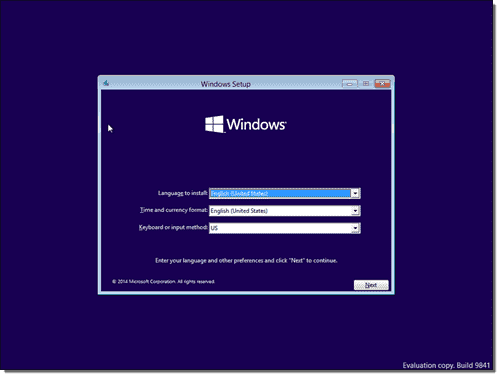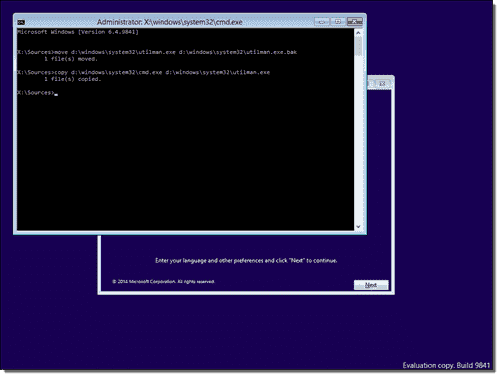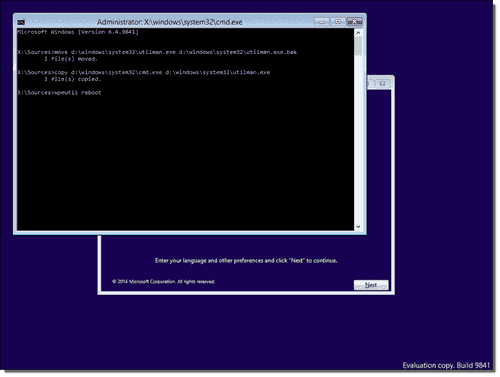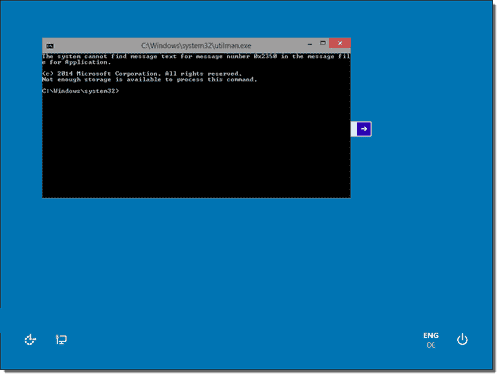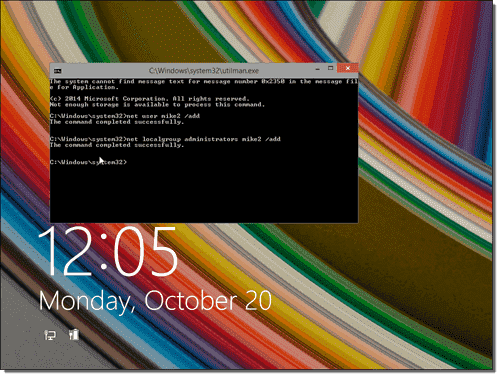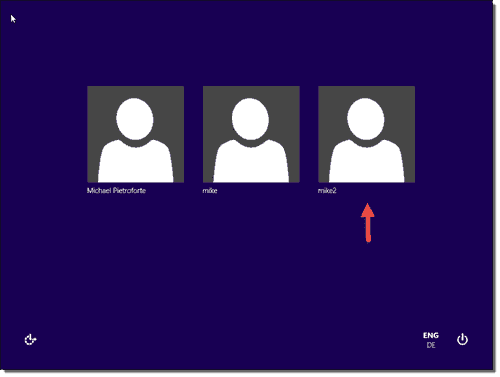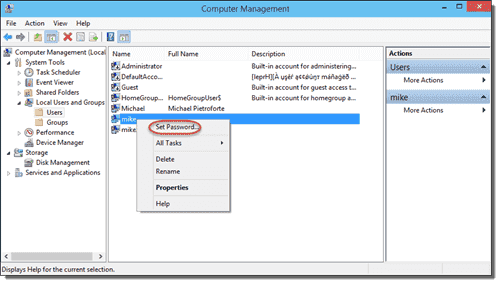From Outlook on the Windows PC:
The last commands are essential because it joins all of the Outlook contacts together into a single vCard file that can then be easily imported into iOS and the iPhone.
- Select all contacts in Outlook and forward them all to yourself as vcards
- Save all the attachments as vCards in a temporary easy to find folder, such as c:\temp
- Open a command prompt (Start menu, Run, type “command.com”) and type the following commands:
The last commands are essential because it joins all of the Outlook contacts together into a single vCard file that can then be easily imported into iOS and the iPhone.