This password is incorrect
Following are the steps to reset a Windows 10 password:
- Boot from the Windows 10 DVD. Make sure that your PC setup is configured to boot from a DVD and that UEFI and Secure Boot are disabled.
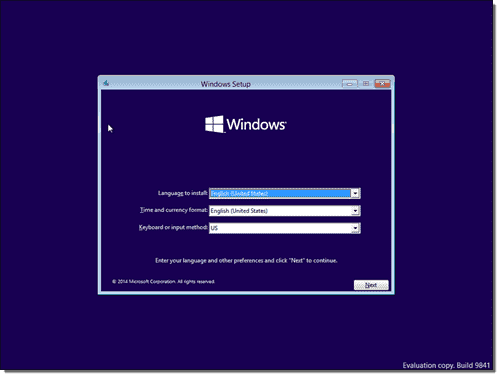
Boot from Windows 10 DVD - Press SHIFT + F10 to open a command prompt.

Open a command prompt with SHIFT + F10 - Replace the file utilman.exe with cmd.exe. Before you do this, you should make a copy of utilman.exe so that you can restore it later. Note that you can only restore this file if you boot again from the Windows DVD.
- Replace utilman.exe with cmd.exe
- After you have replaced utilman.exe successfully, you can remove the DVD and restart your problematic Windows 10 installation:
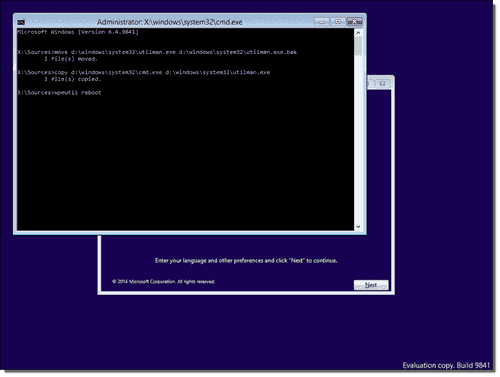
Reboot Windows 10- On the Windows 10 sign-in page, click the Utility Manager icon.
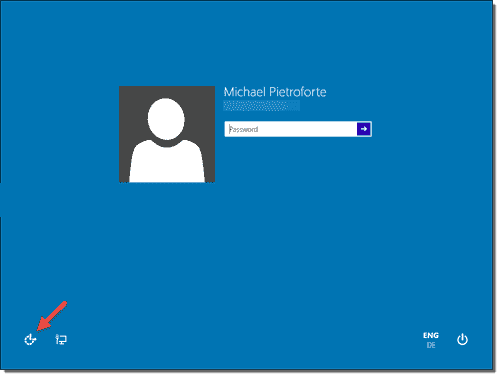
Click Utility Manager iconSince we replaced the Utility Manager with the cmd.exe, a command prompt should open now. Don’t worry about the error message.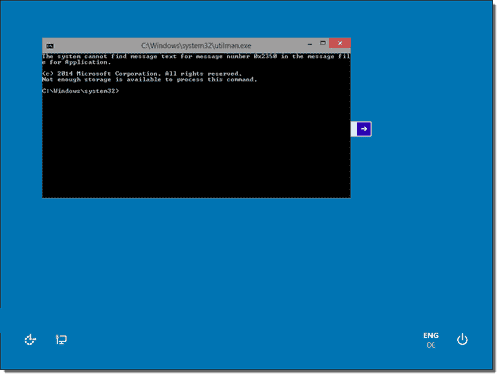
Command prompt at sign-in page - You can now add a new user with the command below. We also have to add the user to the administrator group so that we regain full control of our Windows installation. Replace <username> with the account name of your choice. Note that the account name must not exist on this Windows installation. Don’t let the Windows 10 screen saver distract you.
net user <username> /add
net localgroup administrators <username> /add
-
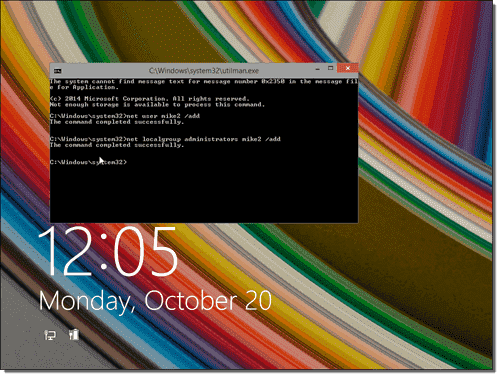
Add a new user and adding the user to the administrator group - Click the screen to make the sign-in page appear again. Your new account should show up, and you can sign in without a password.
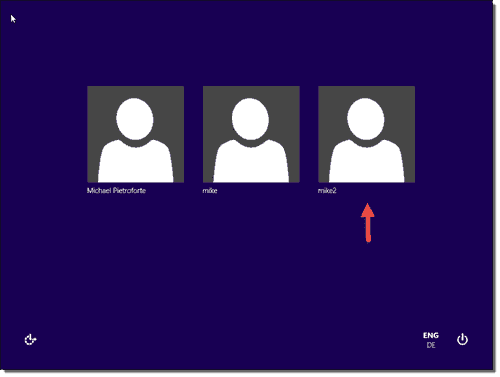
Sign in with a new local account - You can now access the files associated with your Microsoft account in the C:\Users folder.

Users folder - If you worked with a local account instead of a Microsoft account, you can reset your password in Computer Management. Right-click the Start button, select Computer Management, and navigate to Local Users and Groups. Right-click your local account and select Set Password.
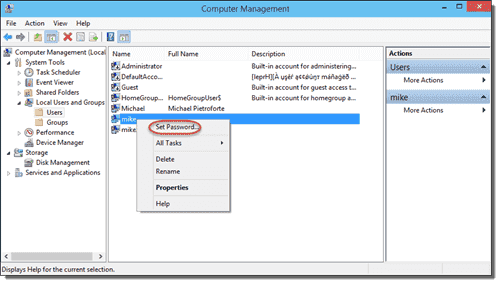
Reset Windows 10 password
A shorter way to reset the password of a local account is to replace the first command in step 6 with the following command. (In this case, you don’t need to create a new user.)
net user <username> <password>
net user <username> <password>
Notice that resetting a password with this command doesn’t work with a Microsoft account. The only way to reset a Microsoft account password is through the online forms.
*This is for my Reference*

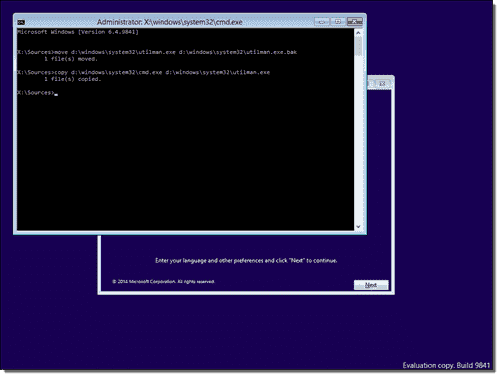
No comments:
Post a Comment